Katie Keith
Katie Keith is Operations Director at UK WordPress agency Barn2 Media. She specialises in helping people to achieve different business needs using WordPress. She also enjoys blogging about WordPress.
Should you Worry About Reviving Old Posts? don't worry. I will show you how to automatically list WordPress blog posts in a table layout with search, sorting and filtering.
Some of the most valuable posts on your blog are the ones you published months ago. They’re the posts that get shared on social media platforms and drive the most amount of traffic to your website.
The question is: how do you get new visitors to read them when they’re hidden deep down in your blog’s archives?
In this post, we’ll show you how to automatically list your WordPress blog posts in a table layout with innovative and functional navigation features. By the time you’re done the reading, you’ll be able to revive old posts in a way that facilitates searching, sorting, and filtering. It also makes it easier for visitors to find the posts they’re interested in, regardless of when they were originally published.
Let’s begin!
Should I Worry About Reviving Old Posts?
One way to get people to visit your website and stay on it is by publishing blog posts regularly. The problem with this is that, sometimes, your best posts (the ones that get the most views and engagement) get lost in the archives as soon as they leave the homepage.
The solution is to revive old posts and bring them to the front again to make it easy for visitors to find them.
Listing blog posts in a table layout is a huge improvement on the traditional blog page layout because it’s content-focused, not design-focused. What this means is that you can maximize the traffic potential of your old posts by displaying more blog posts in less space, while making them searchable, sortable, and filterable.
There are clear SEO and usability benefits of encouraging visitors to stay on your website for longer. For starters, it effectively reduces your bounce rate and increases page views.
The Posts Table Pro plugin lets you do all of this and much more. In the following section, we’ll show you how you can use innovative navigation techniques in a table layout to revive old posts in WordPress.
How to Revive Old Posts in WordPress
Using the Posts Table Pro plugin to display blog posts in a searchable, sortable, and filterable table layout is a great way to revive old posts in WordPress. Here, we'll walk you through a quick tutorial to show how you can display old blog posts in a functional table layout.

Now that we have the plugin installed and activated, we can create a new page that we’ll use to display the revived blog posts. Here’s how:

It should look something like this once you preview it on the front-end:

[posts_table columns="image,title,
This is the simplest form of the table layout which allows your site’s visitors to:
This WordPress table plugin has dozens of other options, which you can read about in the knowledge base.
As well as search and sort, you can use Posts Table Pro to let people filter through your blog posts. The benefit is that they'll be able to find exactly what they're looking for. This is a great way to drive more traffic to old posts.
You can add a simple drop-down menu to your WordPress table layout that lets visitors filter your posts based on categories, tags, or any custom taxonomy.
For instance, if you wanted to display your blog posts in a table layout and allow visitors to filter out the posts in a particular category then you would use the [posts_table columns="image,title,content,categories,date" filters="true"] shortcode.
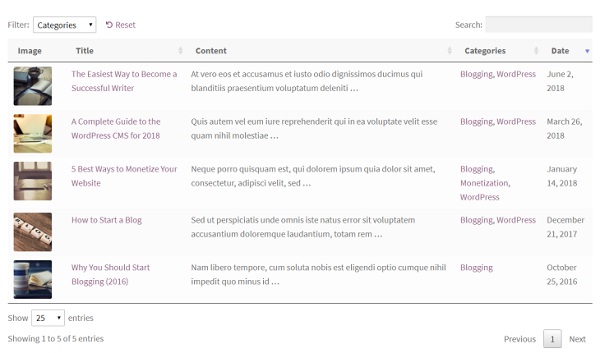
Categories are filterable columns. Since we’re displaying categories in the table, the plugin uses that column as a filter above the table.
You can also show filters that you're not using as columns in the table. For example, if I'm not using a categories column then I can filter by category with this shortcode: [posts_table columns="image,title,content, date" filters="categories"]

Finally, you can add multiple filter drop-downs to your tables. For instance, if you wanted to allow visitors to be able to filter your blog posts based on categories and tags, you would use the [posts_table columns="image,title,content, date" filters="categories,tags"] shortcode.
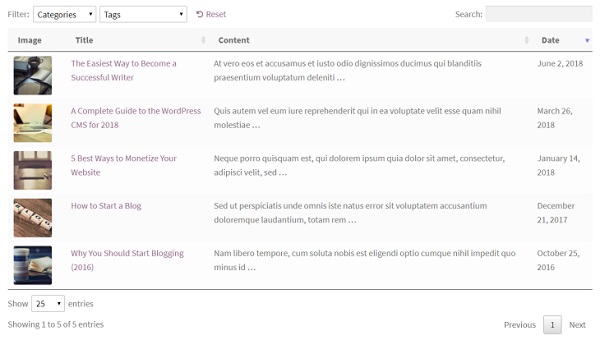
With the Posts Table Pro plugin, you can choose your own column headings instead of using the default names. For instance, if you wanted to rename the Title column to Blog Post Title you would use the [posts_table columns="image,title:Blog Post Title,content,categories,date"] shortcode.

Once you’re all done, your WordPress blog post table might look something like this:

You can rename the default column headings to anything you want to make your table listing blog posts more user-friendly. In addition, you can offer table filtering options regardless of whether you choose to display or hide the categories and tags from your table.
The key to growing your WordPress site’s blog is to revive old posts. This is because old posts garner links, attract organic search traffic, and get shares on social media platforms. And one of the easiest (and most unique) ways to revive old posts in WordPress is by using innovative navigation. You can do this by displaying blog posts in a user-friendly table layout that's searchable, sortable, and filterable.
Let’s quickly recap the main steps you need to follow to revive old posts:
What are some of the ways you revive old posts in WordPress? Let us know by commenting below!
You’ll also receive some of our best posts today
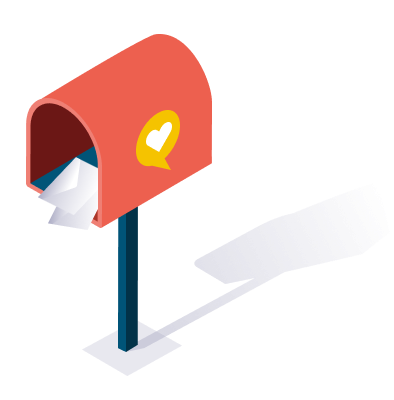
Katie Keith is Operations Director at UK WordPress agency Barn2 Media. She specialises in helping people to achieve different business needs using WordPress. She also enjoys blogging about WordPress.
WordPress is undoubtedly the most popular website platform on...
Want to make money online from your blogging platform?...


In the dynamic world of digital marketing, meticulous planning is the co...
Don’t miss the new articles!